使用DS18B20传感器采集温度数据,并通过Flask开发一个API,最后在WordPress页面上通过短代码展示温度。同时,我们将验证API的可用性,并通过樱花隧道进行端口映射,使API可以被外部访问。
一、准备工作
硬件设备
- 香橙派3LTS:作为服务器。
- DS18B20温度传感器:用于采集温度。
- 杜邦线:用于连接传感器与香橙派。
软件环境
- Ubuntu系统:香橙派的定制系统。
- Python 3:用于开发API。
- Flask:轻量级Web框架,用于创建API。
- WordPress:作为展示温度数据的网页平台。
- 宝塔面板(可选):用于管理服务器。
- 樱花隧道:用于端口映射。
准备步骤
确保网络连通:香橙派3LTS已连接网络。
安装必要的库:
sudo apt update
sudo apt install python3-pip git
pip3 install flask二、DS18B20传感器配置
传感器部署可以查看我之前的教程(点击跳转)
检查传感器
ls /sys/bus/w1/devices/你应该看到类似28-xxxxxxxxxxxx的目录,这表示传感器已正确连接。
三、温度采集脚本开发
开发Python脚本
创建一个名为temperature_api.py的文件:
import os
from flask import Flask, jsonify
from datetime import datetime
app = Flask(__name__)
# DS18B20传感器路径
sensor_path = "/sys/bus/w1/devices/28-xxxxxxxxxx/w1_slave" # 替换为你的传感器路径
def read_temp_raw():
with open(sensor_path, 'r') as f:
return f.readlines()
def read_temp():
lines = read_temp_raw()
while lines[0].strip()[-3:] != 'YES':
time.sleep(0.2)
lines = read_temp_raw()
equals_pos = lines[1].find('t=')
if equals_pos != -1:
temp_string = lines[1][equals_pos+2:]
temp_c = float(temp_string) / 1000.0
return temp_c
return None
@app.route('/api/temperature')
def temperature():
try:
temp_c = read_temp()
return jsonify({
"temperature": temp_c,
"timestamp": datetime.now().strftime("%Y-%m-%d %H:%M:%S")
})
except Exception as e:
return jsonify({"error": str(e)}), 500
if __name__ == "__main__":
app.run(host='0.0.0.0', port=5001)替换传感器路径
将sensor_path替换为你的实际传感器路径。可以通过以下命令找到:
ls /sys/bus/w1/devices/四、启动API
使用nohup后台运行
nohup python3 temperature_api.py > /dev/null 2>&1 &五、验证API可用性
使用curl测试API
在本地或远程服务器上运行以下命令,验证API是否可用:
curl http://127.0.0.1:5001/api/temperature如果返回类似以下的JSON数据,说明API正常工作:
{
"temperature": 25.6,
"timestamp": "2024-10-09 15:30:45"
}注意记得开放本地5001端口
六、樱花隧道端口映射
创建隧道
- 登录樱花隧道管理面板。
- 点击左侧的
隧道列表,然后点击创建隧道。 - 选择一个节点,隧道类型选择
TCP。 - 填写隧道名称,本地IP填写
127.0.0.1,本地端口填写5001。 - 远程端口可以自选,范围是
10240-65535。 - 点击
创建按钮,完成隧道创建。
验证端口映射
- 在樱花隧道客户端中,查看隧道状态,确保隧道已启动。
- 在外部网络中,使用
<樱花隧道分配的公网IP>:<远程端口>访问API,验证是否可以正常获取温度数据。
七、在WordPress中显示温度
编辑functions.php
在WordPress主题的functions.php文件中添加以下代码:
function display_temperature_shortcode() {
$api_url = 'http://<樱花隧道分配的公网IP>:<远程端口>/api/temperature'; // 替换为你的API地址
$response = wp_remote_get($api_url);
if ( is_wp_error($response) ) {
return '<p>Error retrieving temperature.</p>';
}
$data = json_decode(wp_remote_retrieve_body($response), true);
if ( !isset($data['temperature']) ) {
return '<p>No temperature data available.</p>';
}
return '<div class="temperature-display">
<p>Current Temperature: ' . round($data['temperature'], 2) . '°C</p>
<p>Timestamp: ' . $data['timestamp'] . '</p>
</div>';
}
add_shortcode('temperature', 'display_temperature_shortcode');显示温度
在WordPress文章或页面中插入以下短代码:
[temperature]八、优化与注意事项
防火墙设置
确保防火墙允许API端口(默认5001):
sudo ufw allow 5001/tcp使用 nohup 和 & 可以让 API 在后台运行,并且即使关闭终端也不会停止运行。以下是具体步骤:
使用 nohup 和 & 启动 API
启动 loadavg_api.py
nohup python3 /root/loadavg_api.py > /dev/null 2>&1 &启动 temperature_api.py
nohup python3 /root/temperature_api.py > /dev/null 2>&1 & 2. 解释命令
nohup:使程序在后台运行,并且即使关闭终端也不会停止。> /dev/null:将标准输出重定向到/dev/null,即丢弃输出。2>&1:将标准错误重定向到标准输出。&:将命令放到后台运行。
3. 设置开机自启
方法 1:使用 /etc/rc.local
- 编辑
/etc/rc.local文件sudo nano /etc/rc.local - 添加启动命令 在
exit 0之前添加以下行:nohup python3 /root/loadavg_api.py > /dev/null 2>&1 & nohup python3 /root/temperature_api.py > /dev/null 2>&1 & - 保存并退出
- 确保
/etc/rc.local可执行bash复制sudo chmod +x /etc/rc.local
4. 关闭 API
方法 1:使用 pkill 命令
- 查找 API 进程 ID (PID)bash复制
ps aux | grep python3找到与你的 API 相关的进程,并记下其 PID。 - 停止进程bash复制
sudo kill -9 <PID>将<PID>替换为实际的进程 ID。
方法 2:使用 pkill 命令
- 停止
loadavg_api.py sudo pkill -f loadavg_api.py- 停止
temperature_api.py sudo pkill -f temperature_api.py
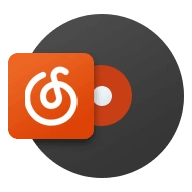
Comments NOTHING